
- Visual Studio Package Manager Console Quit Install The Necessary#
- Visual Studio Package Manager Console Quit Update Because The#

Visual Studio Package Manager Console Quit Install The Necessary
To execute PM commands from the PM console, navigate to Tools -> NuGet Package Manager -> Package Manager Console. Execute the appropriate Package Manager (PM) commands to install the necessary packages. It can be invoked via cmd+shift+p on macOS or ctrl+shift+p on Linux and Windows.Step 4: Install the Selenium WebDriver (for Google Chrome) and NUnit framework. As the name implies, the Command Palette provides access to many commands such as open files, search for symbols, and see a quick outline of a file, all using the same interactive window.
Dependency ManagerDownloading and maintaining a local toolchain can be a full-time job so Workbench introduces a new dependency manager. To do this, go to Tools> Nuget Package Manager > Package Manager Console.There is also a command palette reference below. Start typing Particle to see all the currently available commands.This commands helps to scaffold incremental migration of changes i.e.
Note that these are designed to only work when editing Particle projects as to not muddy up the rest of your editing experience.A project contains a number of files. Doing so will open a new a Visual Studio Code folder preconfigured with everything needed to begin developing your Particle project, like Tasks, C++ IntelliSense, Commands, files and folders. You can uninstall unneeded versions just as easily.You can initialize a new project with the command, Particle: Create New Project.
It's also where your build firmware version, target platform, and target device are saved. The settings.json file allows you to override any setting on a per-project basis. Vscode directory contains your project-specific settings.
You can create multiple source files and header files in this directory. Ino file is transformed into a. Cpp file of the same name. Ino file for your main project file, after building you may see a.
The project.properties file specifies all of the libraries that this project uses. The *.bin file (your filename will be different) at the top level is the result of a cloud compile for this project. Bin file ( Test1.bin) is the same binary you get from downloading from the Web IDE or CLI. The target directory contains local build output organized into subfolders based on the Device OS version and Particle platform your project uses. If you are cloud compiling, and if you have the library listed in your project.properties file, the cloud version of the library is used instead of the downloaded one in lib. This contains the source to libraries that you have included.
From the Command Palette select Particle: Install Local Compiler.Then select the version you want to install.To compile and flash locally, use the Command Palette and select one of the local flash options: Local build and flashLocal build does all of the compiling locally on your computer, and, once installed, can be used even without an Internet connection.In order to target a specific version of Device OS you must install the appropriate toolchain first. To compile your program in the cloud and flash it to the selected device over-the-air, select Particle: Cloud Flash.It's also possible to compile in the cloud and flash over USB, as described in the section Cloud build and flash locally, below. You can leave this blank if you're going to flash by USB, or just want to test building.To compile your program and download the binary, open the Command Palette and select Particle: Cloud Compile. Cloud build and flashBefore you can build in the cloud (the way Particle Web IDE and Particle CLI normally build), you need to select the device you wish to build for.From the Command Palette select Particle: Configure Workspace for Device.Then the device OS version you'd like to build for:Then the type of device to you'd like to build for:And finally the name or device ID of the device you want to flash to.
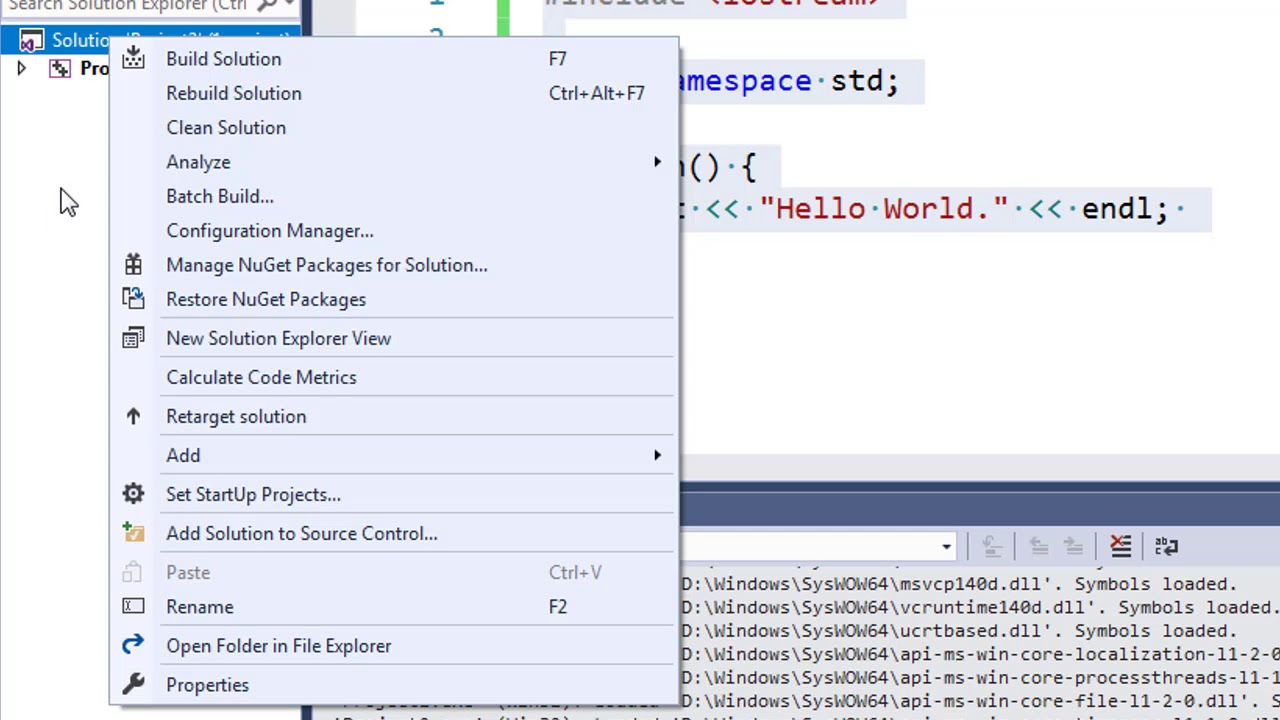
Visual Studio Package Manager Console Quit Update Because The
This will upgrade or downgrade the Device OS. User applications are generally small and fast to update because the Device OS is not normally downloaded.With Workbench local builds, you can optionally flash both Device OS and your binary using the Flash application & Device OS option in Build Tasks. Particle: Compile application & Device OS (local)Normally, Device OS (system firmware) is built by Particle and downloaded to your device if an upgrade is needed.
Also, because the boundary between Device OS and the user application is removed, it's possible to call more low-level system functions from monolithic builds.The local compile and flash options are also available in the Build Tasks palette ( cmd+shift+b or ctrl+shift+b).If you are getting mysterious errors, sometimes it's helpful to do a clean to remove old objects that might be causing difficulties: These binaries are large, but are better suited for use with the debugger. Using the for debug options creates a monolithic debug build. It contains both the Device OS and your user application in a single binary.
The CLI powers many of the commands behind the scenes. Integrated CLIWorkbench ships with a local copy of the Particle CLI (Command-Line Interface). To change to cloud compile and flash, see the Settings section. Ino file, there will be two new icons in the upper right corner:By default, the Compile button invokes Particle: Compile application & Device OS (local). This will put the correct modular Device OS build back onto the device.To increase the verbosity of the local compiler, set Enable Verbose Local Compiler Logging in the Settings.NOTE: due to limitations with the local compiler's build system, usernames (or paths) with spaces cannot be supported at this time Compile and Flash ButtonsWhen you are viewing a. Particle: Clean application for debug (local)When switching from a debug build back to a non-debug build, be sure to use the Particle: Flash application & Device OS (local) option once.
In this example, it's electron_firmware_1548790892661.bin.From the Command Palette enter Particle: Launch CLI.The device must be connected by USB and in DFU mode (blinking yellow). Bin file created in your workspace. To open a CLI window, from the Command Palette enter Particle: Launch CLI.In the Integrated Terminal window you can enter any Particle CLI commands, for example: particle helpCombining the cloud compile and integrated CLI, you can, for example, compile in the cloud and then flash to an Boron or Electron over USB to save on cellular data usage.After you've done Particle: Cloud Compile you'll notice a new.



 0 kommentar(er)
0 kommentar(er)
